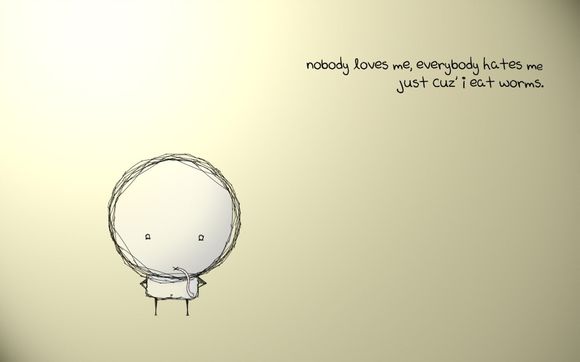
在Windows8操作系统中,找到扫描仪的设置并不像在早期版本中那样直观。下面,我将一步步指导您如何在Win8系统中找到并设置扫描仪。
一、检查扫描仪是否已连接
1.确保您的扫描仪已经正确连接到电脑,并且电源开启。
2.检查扫描仪的US线是否稳固连接到电脑的US端口。二、打开“设备管理器”
1.按下Windows键,输入“设备管理器”并回车。
2.在设备管理器中,展开“图像扫描器”类别。三、检查扫描仪状态
1.如果扫描仪已正确连接,您应该能在“图像扫描器”类别中看到它。
2.如果没有看到扫描仪,可能是因为它未正确安装或驱动程序缺失。四、安装扫描仪驱动程序
1.如果扫描仪未显示在设备管理器中,您需要安装相应的驱动程序。
2.访问扫描仪制造商的官方网站,下载并安装最新驱动程序。五、打开“控制面板”
1.按下Windows键,输入“控制面板”并回车。
2.在控制面板中,找到并点击“*件和声音”。六、进入“设备和打印机”
1.在“*件和声音”部分,点击“设备和打印机”。
2.在这里,您应该能看到连接到电脑的扫描仪。七、设置扫描仪
1.右键点击扫描仪图标,选择“设置”。
2.根据提示完成扫描仪的设置过程。八、使用扫描仪
1.设置完成后,您就可以开始使用扫描仪进行扫描了。
2.在“设备和打印机”中,右键点击扫描仪,选择“扫描”。九、调整扫描设置
1.在扫描过程中,您可以调整扫描设置,如分辨率、颜色模式等。
2.点击“扫描”后,选择您需要的扫描类型,如文档或照片。十、保存扫描结果
1.扫描完成后,您可以选择保存扫描结果为图片或DF格式。
2.点击“保存”按钮,选择保存位置并命名文件。十一、故障排除
1.如果扫描仪无法正常工作,请检查US连接是否稳固。
2.尝试重新安装扫描仪驱动程序。
3.如果问题依然存在,可能需要联系制造商的技术支持。通过以上步骤,您应该能够在Windows8系统中轻松找到并设置扫描仪。希望这些详细的步骤能帮助到您,让您在扫描文档或照片时更加得心应手。
1.本站遵循行业规范,任何转载的稿件都会明确标注作者和来源;
2.本站的原创文章,请转载时务必注明文章作者和来源,不尊重原创的行为我们将追究责任;
3.作者投稿可能会经我们编辑修改或补充。