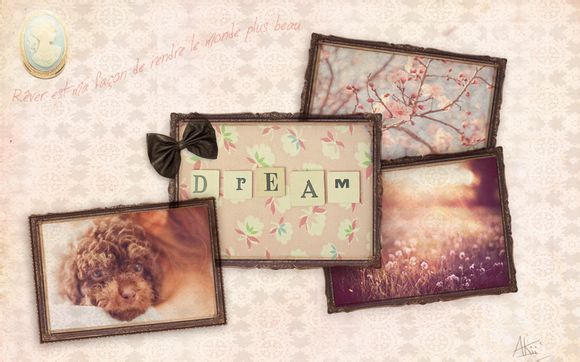
在文档制作过程中,添加自动目录是提升文档阅读体验的关键一环。许多用户在使用Word时,对于如何手动创建目录感到困惑。以下是一些详细的步骤和建议,帮助你轻松地在Word文档中增加目录。
一、了解Word目录功能
在开始之前,我们需要明白Word目录是如何工作的。目录是文档中页码的列表,通常出现在文档的顶部或底部,可以根据文档结构自动更新。
二、检查文档结构
确保你的文档结构清晰,标题格式统一,这样目录才能正确生成。Word使用标题样式来识别和组织内容。
三、创建标题样式
1.选择文档中的标题文本。
2.点击“开始”选项卡。
3.在“样式”组中,选择一个标题样式,例如“标题1”、“标题2”等。四、添加标题
在你的文档中,添加各级标题。使用不同的标题样式为不同的标题级别创建样式。
五、插入目录
1.点击“引用”选项卡。
2.在“目录”组中,点击“目录”按钮。
3.从下拉菜单中选择一个目录格式。六、自定义目录格式
1.如果默认格式不符合需求,可以在插入目录后进行编辑。
2.右键点击目录中的任意一项。
3.选择“修改”。
4.在弹出的“样式”对话框中,可以对目录的格式进行修改,如字体、颜色等。七、更新目录
1.当你更改文档内容,导致标题或页码变化时,目录可能需要更新。
2.在目录上右键点击,选择“更新目录”。
3.你可以选择更新整个目录,或只更新特定的部分。八、手动添加目录项
1.如果你需要手动添加一个不包含标题的页面或章节到目录中,可以在“引用”选项卡下的“目录”组中找到“插入页码”按钮。
2.选择“当前章节”或“首页”,然后在需要添加的页面或章节前添加一个书签。
3.在目录中,点击“插入页码”,选择添加页码的方式,并在书签前添加目录项。九、避免目录过长
1.如果你的文档很长,目录可能过长。
2.你可以限制目录的级别,只显示到某个标题级别。
3.在插入目录的对话框中,勾选“显示页码”旁边的复选框,并设置最大标题级别。十、打印目录
如果你需要在打印文档时包含目录,确保在打印设置中选择打印目录。
通过以上步骤,你可以在Word文档中轻松增加和自定义目录。记住,目录是文档的导航工具,一个清晰、易于导航的目录能让读者更好地阅读你的文档。
1.本站遵循行业规范,任何转载的稿件都会明确标注作者和来源;
2.本站的原创文章,请转载时务必注明文章作者和来源,不尊重原创的行为我们将追究责任;
3.作者投稿可能会经我们编辑修改或补充。