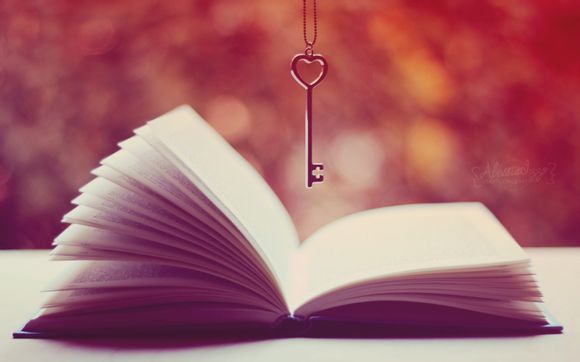
在当今数字化办公环境中,网络打印机共享功能已成为提高工作效率的关键。对于使用Windows10操作系统的用户来说,如何连接网络打印机共享打印机共享是一个常见的问题。下面,我将分步解析这一过程,帮助您轻松实现网络打印机共享。
一、了解网络打印机共享的基础知识
1.确认打印机已连接到网络
2.打印机需要支持网络打印功能
3.确保电脑和打印机在同一网络环境中二、在Windows10中设置打印机共享
1.打开“控制面板”,选择“设备和打印机”。
2.在“设备和打印机”窗口中,找到要共享的打印机,右键点击并选择“打印机属性”。
3.切换到“共享”选项卡,勾选“共享这台打印机”。
4.在“共享名”框中输入一个易于识别的名称,点击“确定”保存设置。三、设置网络打印机共享权限
1.在“共享”选项卡中,点击“添加”以添加用户或组。
2.输入需要访问打印机的用户名和密码,点击“确定”。
3.为用户设置适当的权限,如打印、管理文档等。四、连接网络打印机
1.打开“设备和打印机”窗口,点击“添加打印机”。
2.选择“添加网络、无线或蓝牙打印机”,然后点击“下一步”。
3.选择“选择共享打印机”,在弹出的窗口中找到您要连接的打印机,点击“下一步”。
4.按照提示完成打印机安装。五、验证打印机共享功能
1.在另一台电脑上尝试连接打印机。
2.打开“设备和打印机”窗口,查看是否成功添加了共享打印机。
3.尝试打印一张测试页,以验证打印机共享功能是否正常。六、解决网络打印机共享问题
1.确认网络连接正常,无中断或延迟。
2.检查打印机驱动程序是否安装正确。
3.检查打印机共享设置是否正确,如共享名、权限等。七、优化网络打印机共享性能
1.调整打印机队列设置,如最大打印任务数、打印优先级等。
2.关闭不必要的后台打印任务,以释放系统资源。
3.定期清理打印机队列,避免因队列过长导致打印缓慢。通过以上步骤,您可以在Windows10系统中轻松实现网络打印机共享。这不仅能够提高工作效率,还能降低打印成本。希望**能为您解决实际问题,让您在工作中更加得心应手。
1.本站遵循行业规范,任何转载的稿件都会明确标注作者和来源;
2.本站的原创文章,请转载时务必注明文章作者和来源,不尊重原创的行为我们将追究责任;
3.作者投稿可能会经我们编辑修改或补充。