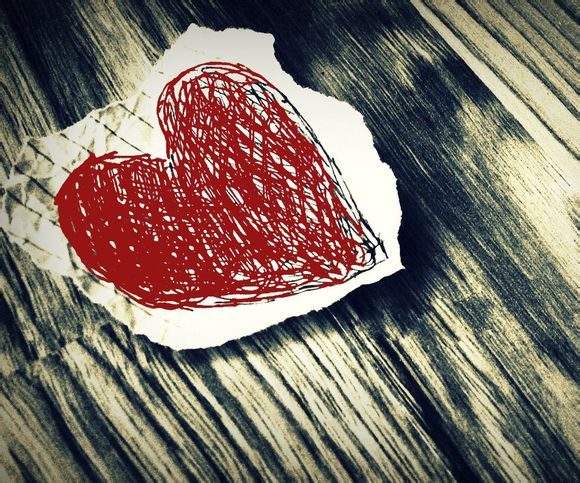
在数字化时代,Windows10操作系统已经成为众多用户的日常选择。而对于许多用户来说,定期更改密码是确保账户安全的重要一环。win10密码怎么改呢?下面,我将分步解析,让你轻松掌握更改密码的技巧。
一、通过设置中心更改密码
1.打开Windows10系统,点击左下角的“开始”按钮,然后点击“设置”图标。
2.在设置界面中,选择“账户”选项。
3.在账户页面,点击左侧的“登录选项”。
4.在登录选项中,找到“更改密码”选项,点击进入。
5.输入当前密码,确认无误后,按照提示输入新密码和确认新密码。
6.点击“更改”按钮,完成密码更改。
二、通过命令提示符更改密码
1.按下“Win+X”键,在弹出的快捷菜单中选择“WindowsowerShell(管理员)”或“命令提示符(管理员)”。
2.在弹出的窗口中,输入以下命令并按回车键:netuser用户名新密码
3.输入完成后,会提示你新密码已设置成功。
4.重新登录系统,使用新密码即可。
三、通过运行窗口更改密码
1.按下“Win+R”键,打开运行窗口。
2.输入controluserasswords2并按回车键。
3.在弹出的用户账户窗口中,点击“更改密码”按钮。
4.输入当前密码,然后按照提示输入新密码和确认新密码。
5.点击“更改密码”按钮,完成密码更改。
四、通过控制面板更改密码
1.打开Windows10系统,点击左下角的“开始”按钮,然后点击“控制面板”。
2.在控制面板中,找到并点击“用户账户”。
3.在用户账户页面,点击“更改密码”。
4.输入当前密码,然后按照提示输入新密码和确认新密码。
5.点击“更改密码”按钮,完成密码更改。
以上就是win10密码更改的几种方法,无论是通过设置中心、命令提示符、运行窗口还是控制面板,都能轻松完成密码更改。希望这些方法能帮助你更好地管理你的Windows10账户安全。
1.本站遵循行业规范,任何转载的稿件都会明确标注作者和来源;
2.本站的原创文章,请转载时务必注明文章作者和来源,不尊重原创的行为我们将追究责任;
3.作者投稿可能会经我们编辑修改或补充。